Archive for Desember 2012
Cara Blokir Situs di Router Mikrotik Lewat Winbox
Cara Blokir Situs di Router Mikrotik Lewat Winbox
- Buka winbox yang baru anda download.
- login dulu ke winbox anda. untuk default passwordnya : admin

- Klik tanda ( … ) atau isi alamat Mikrotik pada kolom Connect To :

- Maka akan muncul gambar seperti di bawah ini, kemudian pilih salah satu.

- Setelah itu isi Username dan Passwort Mikrotik

- Kemudian klik tanda connect.

- Dan akan terbuka jendela Mikrotik seoerti gambar di bawah ini.

- Untuk block situs klik menu IP pilih Web Proxy

- Kemudian Setting Web Proxy dengan mengeklik tombol Setting.

- Maka akan muncul jendela seperti gambar di bawah ini.Setting Web Proxy sepeti gambar di bawah ini, kemudian di klik tombol OK.

- Sekarang kita mulai buat settingan website yang akan di block.Klik tanda ( + ), Maka akan muncul jendela, dan kemudia setting seperti gambar di bawah ini.

- Kemudian klik OK, maka akan muncul catatan pada jendela Web Proxy.

- Coba cek settingan tersebut dengan mengetikan kata “porno” pada google.

- Dan kemudian enter, jika muncul tampilan seperti gambar di bawah ini maka settingan block situs Anda berhasil.

Demikian tutorial blokir situs di Mikrotik, Selamat mencoba dan semoga bermanfaat.......
Posted by galih
Cara Setting Router Mikrotik Dengan Winbox
Cara Setting Router Mikrotik Dengan Winbox
Mikrotik sebagai gateway adalah salah satu konfigurasi yang paling
sering ditemui selain sebagai manajemen bandwidth. Mikrotik sebagai
gateway maksudnya adalah router mikrotik dimanfaatkan sebagai pintu
gerbang tempat keluar masuknya paket dari dan ke internet, jadi semua
paket akan dilewatkan melalui Mikrotik. Topologi yang digunakan pada
jaringan model ini sangat sederhana, karena konfigurasi ini juga adalah
konfigurasi dasar bagi seseorang yang ingin belajar tentang Mikrotik.
Setiap orang yang ingin belajar tentang Mikrotik harus bisa melakukan
konfigurasi ini. Berikut gambar yang saya buat untuk menggambarkan
topologinya.

Settingan yang digunakan juga sangat sederhana. Berikut ini akan saya perlihatkan settingan Mikrotik sebagai gateway menggunakan Winbox. Disini saya menggunakan PC Router yang saya instal Mikrotik versi 3.20 dan saya pasangkan 2 buah kartu jaringan, dimana pada port pertama saya colokkan kabel yang berasal dari ISP, dan port kedua saya colokkan ke Switch yang terhubung ke LAN. Anda juga bisa menggunakan Router Board, sama saja.
1. Persiapan Awal
- Hidupkan Router
- Pastikan semua sudah terpasang dengan baik seperti topologi diatas.
- Nyalakan salah satu komputer client untuk mensetting Router Mikrotik menggunakan Winbox. Kalau belum punya software Winbox, silahkan download di situs Mikrotiknya.
- Jalankan Winboxnya.
- Maka akan muncul jendela kecil, yaitu tampilan awal dari Winbox.
- Klik tombol yang memiliki tiga titik […] disamping tombol [Connect]
- Jika Routernya sudah terkoneksi dengan baik ke LAN, maka akan muncul sebuah list yang berisikan MAC Address dan IP Address.
- Klik saja MAC Addressnya, lalu klik [Connect]
- Maka akan muncul jendela admin dari router Mikrotik yang diremote menggunakan Winbox.
- Apabila PC Router Mikrotik yang Anda gunakan ini sebelumnya sudah pernah disetting, maka lakukanlah reset ulang agar semua settingan kembali seperti awal pada saat belum dilakukan setting apapun. Caranya adalah klik tombol [New Terminal].
- Maka akan muncul sebuah jendea yang memiliki latar belakang putih.
- Ketikkanlah pada jendela putih itu tulisan, [system reset], jika diminta memilih Yes atai No, pilih saja Yes dengan menekan tombol [Y].
- Setelah di reset biasanya router akan terdisconnect, konekkan kembali dengan langkah yang sudah dijelaskan sebelumnya.
- Maka akan muncul jendela yang menanyakan, apakah akan menggunakan settingan default dari Mikrotik atau ingin menggunakan settingan sendiri. Klik [Remove Configuration] karena kita akan melakukan settingan sendiri.
- Lalu agar mudah untuk diidentifikasi berikanlah nama untuk router yang digunakan. Dari [System] > [Identify]. Ketikkan nama router yang Anda inginkan, klik [Ok]. Disini saya memberikan nama [Gateway]. Sampai disini router sudah siap untuk dikonfigurasi.
Selanjutnya adalah memberikan komentar pada masing-masing interface agar mudah kita kenali, mana yang untuk ke ISP dan mana yang untuk ke LAN:
- Klik [Interface].
- Klik pada interface [ether1].
- Klik icon yang bergambar kertas berwarna kuning, lalu isika komennya. Disini saya memberikan komen [TO INTERNET], karena interface ini yang akan menuju internet.
- Begitu juga untuk [ether2]. Saya berikan komen [LOKAL]. Karena
interface ini yang akan terhubung langsung ke jaringan lokal [LAN].

Untuk memberikan IP Address lakukan langkah berikut ini:
- Klik [IP]
- Pilih [Address]
- Maka akan muncul jendela baru. Klik tanda [+] berwarna merah yang berada di sisi kiri atas dari jendela baru yang muncul tadi.
- Ketikkan IP Address yang mengarah ke internet beserta subnetnya. Misalnya saya masukkan 10.10.1.1/24. Disini saya menggunakan simulasi, jadi jangan heran saya memasukkan IP Address seperti itu. Untuk Anda, silahkan Anda sesuaikan sendiri.
- Setelah memasukkan, klik [Apply], maka akan muncul [Network Address] dan [Broadcast Addressnya].
- Pilih interface yang mengarah ke internet, disini saya memilih [ether1].
- Berikan komentar agar mudah dikenali dengan mengklik [Comment]. Berikan komentar Anda, disini saya memberikan komentar [IP Internet]
- Klik [Ok]

- Klik lagi tanda [+] berwarna merah.
- Ketikkan IP Address yang mengarah ke jaringan lokal beserta subnetnya. Misalnya saya masukkan 192.168.1.254/24. Untuk Anda, silahkan Anda sesuaikan dengan selera.
- Setelah memasukkan, klik [Apply], maka akan muncul [Network Address] dan [Broadcast Addressnya].
- Pilih interface yang mengarah ke lokal, disini saya memilih [ether2].
- Berikan komentar agar mudah dikenali dengan mengklik [Comment]. Berikan komentar Anda, disini saya memberikan komentar [IP Lokal].
- Klik [Ok]
Agar jaringan lokal bisa melakukan akses ke jaringan luar (internet), maka harus dibuat routing table. Agar paket memiliki arah tujuan yang jelas dan paket tersebut tahu bagaimana cara dia menuju tujuannya, caranya adalah:
- Klik [IP]
- Klik [Routes], maka akan terlihat 2 buah routing default.
- Klik tanda [+] yang berwarna merah dibagian atas, maka akan muncul jendela baru.
- Pada [Destination] biarkan dengan [0.0.0.0/0].
- Pada [Gateway] isikan IP Address yang menjadi gateway dari router Anda. Disini saya memasukkan [10.10.1.254].
- Tambahkan komentarnya.
- Klik [Ok].

Tujuan membuat NAT rule adalah agar paket bisa dilewatkan ke jaringan luar atau internet. Agar paket yang berasal dari interface lokal [ethe2] bisa sampai ke tujuannya dengan melewati interface internet [ether1]. Caranya adalah sebagai berikut:
- Klik [IP].
- Pilih [Firewall].
- Masuk ke tab [NAT].
- Klik tanda [+] yang berwarna merah, maka akan muncul jendela [New NAT Rule].
- Pada [Chain] pilih [srcnat].
- Pada [Out Interface] pilih interface yang mengarah ke internet, yaitu [ether1].
- Masuk ke ta [Action].
- Pada [Action] pilih [masquerade].
- Klik [Apply].
- Tambahkan komentar jika perlu. Penuli menambahkan komentar [NAT Rule].
- Klik [Ok] jika sudah selesai.
DNS digunakan sebagai penerjemah dari nama domain ke alamat IP, dan sebaliknya, yaitu dari alamat IP ke nama domain. Jadi apabila pengguna mengetikkan google.com di web browser, maka itu berarti pengguna memanggil alamat IP dari google.com yaitu 74.125.71.103. caranya adalah sebagai berikut:
- Klik [IP].
- Pilih [DNS], maka akan muncul jendela [DNS].
- Klik [Settings].
- Pada [Primary DNS] masukkan DNS utama. Misalnya saya masukkan DNS Speedy yaitu [203.130.196.155].
- Pada [Secondary DNS] masukkan DNS alternatif. Misalnya [8.8.8.8] yaitu DNS yang dibuat oleh Google.
- Berikan centang pada [Allow Remote Requests].
- Klik [Ok] jika sudah selesai.

Setelah itu langkah terakhir dari seting di router adalah melakukan pengecekan apakah konfigurasi yang dilakukan sudah benar atau belum. Caranya adalah:
- Klik [New Terminal].
- Lakukan ping ke salah satu domain yang Anda inginkan. Misalnya [ping
google.com]. jika sudah ada balasan, mkaa berarti router sudah berhasil
terkoneksi ke internet.

Selanjutnya adalah melakukan tes koneksi ke internet dari klien, namun sebelumnya IP Address dari klien harus diatur sesuai dengan konfigurasi yang telah dibuat. Berikut adalah konfigurasi klien sesuai dengan konfigurasi yang penulis buat dari Windows XP:
IP Address : 192.168.1.1
Subnet mask : 255.255.255.0
Default Gateway : 192.168.1.254
Preferred DNS : 203.130.196.155
Alternate : 8.8.8.8
Lakukan ping dari Command Prompt ke salah satu domain di internet, misalnya google.com dengan mengetikkan perintah [ping google.com]. jika ada reply itu berarti konfigurasi sudah berhasil. Jika belum coba lebih teliti lagi dalam melakukan konfiurasi. Selamat mencoba.
Posted by galih
Cara Memberikan IP Address pada windows XP
Memberikan IP Address secara statis pada windows XP
Bagaimanakah cara seting IP address secara statis pada komputer yang terhubung melalui kabel LAN?
Jawabannya, berikanlah komputer sebuah IP Address statis, biarkanlah
PC tersebut menggunakan IP address yang sama setiap saat. Konfigurasikan
wireless computer secara otomatis untuk mendapatkan sebuah IP address
yang akan membolehkan PC ini untuk mendapatkan sebuah IP address dari
DHCP server. Sebagai pengganti masukkkan setingan IP secara manual,
lakukan prosedur ini untuk memastikan komputer untuk mendapatkan
setingan TCP/IP yang benar.
Untuk memberikan IP address statis pada suatu komputer yang terhubung
melalui kabel LAN, anda perlu melakukan lima tahap berikut ini:
-
Hubungkan komputer tersebut satu sama lain
-
Periksa bila komputer tersebut diset ke DHCP
-
Periksa IP Address router
-
Dapatkan DNS Servers dari Linksys Router tersebut
-
Konfigurasikan IP Address secara statis pada Ethernet Adapter
Untuk memulai memberikan suatu komputer sebuah IP address statis, ikutilah tahap-tahap di bawah ini.
Menghubungkan Peralatan Satu Sama Lain
Pastikan anda memiliki koneksi internet yang aktif, kemudian
hubungkan modemnya ke port internet pada router dan komputer ke salah
satu dari empat port Ethernet.
Periksa bila komputer diset ke DHCP
Untuk mengkonfigurasi komputer mendapatkan sebuah IP address secara
otomatis, anda harus memeriksa TCP/IP properties dari Ethernet Adapter
yang diinstal pada komputer tersebut.
Periksa IP Address Router
Untuk menemukan IP address lokal router Linksys, anda harus memeriksa setingan IP komputer tersebut.
Periksa DNS Server Dari Router Linksys
Untuk memeriksa DNS server pada router Linksys, anda harus mengakses halaman setup berbasis web.
Konfigurasi IP Address Statis pada Ethernet Adapter
Windows XP
Tahap 1:
Klik Start, kemudian Control Panel.
Klik Start, kemudian Control Panel.

Tahap 2:
Ketika jendela Control Panel terbuka, double-click Network Connections.
Ketika jendela Control Panel terbuka, double-click Network Connections.
Tahap 3:
Klik-kanan Local Area Connection, kemudian klik Properties.
Klik-kanan Local Area Connection, kemudian klik Properties.

Tahap 4:
Ketika jendela Local Area Connection Properties muncul, klik Internet Protocol (TCP/IP) kemudian Properties.
Ketika jendela Local Area Connection Properties muncul, klik Internet Protocol (TCP/IP) kemudian Properties.

Tahap 5:
Ganti pilihan dari Obtain an IP address automatically menjadi Use the following IP address dan isi seperti berikut ini:
Ganti pilihan dari Obtain an IP address automatically menjadi Use the following IP address dan isi seperti berikut ini:
CATATAN: Pastikan anda mempunyai Default Gateway dan DNS servers.
Pastikan IP Address yang akan anda
berikan pada komputer sama 3 angka yang pertamanya seperti Default
Gateway dan angka terakhir dapat diisi dengan angka antara 2 dan 99.
Pada contoh ini, Default Gateway kita adalah 192.168.1.1, maka IP
address-nya yang harus digunakan dimulai dengan 192.168.1. kemudian
gantilah dengan angka apapun dari 2 hingga 99. Dalam contoh ini, IP
address yang kita berikan adalah 192.168.1.50.
CATATAN: Untuk setiap penambahan komputer yang akan diberikan sebuah IP address statis, pastikanlah komputer tersebut telah mendapatkan sebuah IP Address yang unik.
Ganti setingan Obtain DNS server address automatically ke Use the following DNS Server addresses pada jendela yang sama. Kemudian isilah dengan isian berikut ini:
Tahap 6:
Klik OK kemudian OK atau Close.
Klik OK kemudian OK atau Close.
Posted by galih
Pengertian TCP/IP dan Kelas IP Address
A. Pengalamatan
Untuk mengatur alamat masing-masing komputer pada suatu jaringan, digunakanlah IP Address. IP Address adalah suatu alamat yang diberikan ke peralatan jaringan komputer untuk dapat diidentifikasi oleh komputer yang lain. Dengan demikian masing-masing komputer dapat melakukan proses tukar-menukar data / informasi, mengakses internet, atau mengakses ke suatu jaringan komputer dengan menggunakan protokol TCP/IP. IP Address digunakan untuk mengidentifikasi interface jaringan pada host dari suatu mesin (komputer). IP Address terdiri dari sekelompok bilangan biner 32 bit yang dibagi menjadi 4 bagian. Masing-masing bagian terdiri dari 8 bit, yang berarti memiliki nilai desimal dari 0 sampai 255. Tiap 8 bit ini disebut sebagai oktet. Bentuk IP Address adalah sebagai berikut: xxxxxxxx.xxxxxxxx.xxxxxxxx.xxxxxxxx
Setiap tanda simbol “x” dapat kita gantikan oleh angka 0 dan 1, misal :
11000000.10101000.00000000.00000001.
Notasi IP Address dengan bilangan biner seperti di atas tidak mudah kita baca dan hafalkan. Oleh karena itu, untuk memudahkan dalam membaca dan mengingat suatu alamat IP dalam jaringan, IP Address sering ditulis sebagai 4 bilangan desimal yang masing-masing dipisahkan oleh sebuah titik. Setiap bilangan desimal tersebut merupakan nilai dari satu oktet (8 bit) IP Address, misalnya :
11000000.10101000.00000000.00000001
192 . 168 . 0 . 1
IP Address dapat dipisahkan menjadi dua bagian, yaitu host ID dan network ID. Host ID berfungsi untuk mengidentifikasi host dalam suatu jaringan. Sedangkan Network ID berfungsi untuk mengidentifikasikan suatu jaringan dari jaringan yang lain. Hal ini berarti seluruh host yang tersambung di dalam jaringan yang sama memiliki network ID yang sama pula. Sebagian dari bit-bit bagian awal dari IP Address merupakan network ID atau network number, sedangkan sisanya untuk host. Garis pemisah antara bagian network dan host tidak tetap (konstan), tergantung pada kelas network yang kita gunakan. Terdapat beberapa kelas IP Address yang digunakan dalam TCP/IP dalam suatu jaringan, yaitu kelas A, kelas B, kelas C, kelas D, dan kelas E.
B. Kelas-Kelas IP Address
a. Kelas A
Pada jaringan IP Address kelas A, bit pertama dari IP address tersebut adalah 0. Bit pertama dan 7 bit berikutnya (8 bit per¬tama) merupakan network ID, sedangkan 24 bit terakhir merupakan host ID. Maka pada kelas A hanya terdapat 128 network IP Address dengan jangkauan dari 0.xxx.xxx.xxx sampai 126.xxx.xxx.xxx.
b. Kelas B
Pada jaringan IP Address kelas B, 2 bit pertama dari IP address adalah 10. Dua bit ini dan bit berikutnya (16 bit pertama) merupakan network ID. Sedangkan 16 bit terakhir merupakan host ID. Maka pada kelas B terdapat 16384 network IP Address dengan jangkauan dari 128.0.xxx.xxx sampai 191.255.xxx.xxx.
c. Kelas C
Pada jaringan IP Address kelas C, 3 bit pertama dari IP Address adalah 110. Tiga bit ini dan 21 bit berikutnya (24 bit pertama) merupakan network ID. Sedangkan 8 bit terakhir merupakan host ID. Maka pada kelas C terdapat lebih dari 2 juta network IP Address dengan jangkauan dari 192.0.0.xxx sampai 223.255.255.xxx.
d. Kelas D
Pada jaringan IP Address kelas D, 4 bit pertama dari IP Address ini adalah 1 1 1 0. Sedangkan bit sisanya digunakan untuk grup host pada jaringan dengan range IP antara 224.0.0.0 – 239.255.255.255. IP Address Kelas D digunakan untuk multicasting, yaitu pemakaian aplikasi secara bersama-sama oleh sejumlah komputer. Multicasting berfungsi untuk mengirimkan informasi pada nomor host register. Host-host dikelompokkan dengan meregistrasi atau mendaftarkan dirinya kepada router lokal dengan menggunakan alamat multicast dari range alamat IP Address kelas D. Salah satu penggunaan multicast address pada internet saat ini adalah aplikasi real time video conference yang melibatkan lebih dari dua host (multipoint) dengan menggunakan Mbone (Multicast Backbone).
e. Kelas E
Pada jaringan IP Address kelas E, 4 bit pertama dari IP Address ini adalah 1 1 1 1. IP address kelas E mempunyai range antara 240.0.0.0 – 254.255.255.255. IP Address kelas E merupakan kelas IP address eksperimen yang dipersiapkan untuk penggunaan IP Address di masa yang akan datang.
2.10.1.8 IP Private Dan IP Public
Berdasarkan jenisnya IP address dibedakan menjadi 2 macam yaitu IP Private dan IP Public.
IP Private adalah suatu IP address yang digunakan oleh suatu organisasi yang diperuntukkan untuk jaringan lokal. Sehingga organisasi lain dari luar organisasi tersebut tidak dapat melakukan komunikasi dengan jaringan lokal tersebut. Contoh pemakaiannya adalah pada jaringan intranet. Sedangkan Range IP Private adalah sebagai berikut :
Kelas A : 10.0.0.0 – 10.255.255.255
Kelas B : 172.16.0.0 – 172.31.255.255
Kelas C : 192.168.0.0 – 192.168.255.255
IP Public adalah suatu IP address yang digunakan pada jaringan lokal oleh suatu organisasi dan organisasi lain dari luar organisasi tersebut dapat melakukan komunikasi langsung dengan jaringan lokal tersebut. Contoh pemakaiannya adalah pada jaringan internet. Sedangkan range dari IP Public : range IP address yang tidak termasuk dalam IP Private.
C. Subnetting
Subnetting adalah pembagian suatu kelompok alamat IP menjadi beberapa network ID lain dengan jumlah anggota jaringan yang lebih kecil, yang disebut subnet (subnetwork). Subnet Mask merupakan angka biner 32 bit yang digunakan untuk :
• Membedakan antara network ID dengan host ID.
• Menunjukkan letak suatu host, apakah host tersebut berada pada jaringan luar atau jaringan lokal.
Tujuan dalam melakukan subnetting ini adalah :
• Membagi satu kelas netwok atas sejumlah subnetwork dengan arti membagi suatu kelas jaringan menjadi bagian-bagian yang lebih kecil.
• Menempatkan suatu host, apakah berada dalam satu jaringan atau tidak.
• Untuk mengatasi masalah perbedaaan hardware dengan topologi fisik jaringan.
• Penggunaan IP Address yang lebih efisien.
Ada dua pendekatan dalam melakukan pembentukan subnet, yaitu :
1. Berdasarkan jumlah jaringan yang akan dibentuk.
2. Berdasarkan jumlah host yang dibentuk dalam jaringan.
Kedua-duanya akan dipakai untuk menentukan efisiensi penomoran IP dalam suatu lingkungan jaringan. Pada subnetmask seluruh bit yang berhubungan dengan host ID diset 0. Sedangkan bit yang berhubungan dengan network ID diset 1. Untuk menentukan suatu host berada pada jaringan luar atau pada jaringan lokal, kita dapat melakukan operasi AND antara subnet mask dengan IP Address asal dan IP Address tujuan, serta membandingkan hasilnya sehingga dapat diketahui ke mana arah tujuan dari paket IP tersebut. Jika kedua hasil operasi tersebut sama, maka host tujuan terletak di jaringan lokal dan paket IP dikirim langsung ke host tujuan. Jika hasilnya berbeda, maka host terletak di luar jaringan lokal, sehingga paket IP dikirim ke default router.
Untuk mengatur alamat masing-masing komputer pada suatu jaringan, digunakanlah IP Address. IP Address adalah suatu alamat yang diberikan ke peralatan jaringan komputer untuk dapat diidentifikasi oleh komputer yang lain. Dengan demikian masing-masing komputer dapat melakukan proses tukar-menukar data / informasi, mengakses internet, atau mengakses ke suatu jaringan komputer dengan menggunakan protokol TCP/IP. IP Address digunakan untuk mengidentifikasi interface jaringan pada host dari suatu mesin (komputer). IP Address terdiri dari sekelompok bilangan biner 32 bit yang dibagi menjadi 4 bagian. Masing-masing bagian terdiri dari 8 bit, yang berarti memiliki nilai desimal dari 0 sampai 255. Tiap 8 bit ini disebut sebagai oktet. Bentuk IP Address adalah sebagai berikut: xxxxxxxx.xxxxxxxx.xxxxxxxx.xxxxxxxx
Setiap tanda simbol “x” dapat kita gantikan oleh angka 0 dan 1, misal :
11000000.10101000.00000000.00000001.
Notasi IP Address dengan bilangan biner seperti di atas tidak mudah kita baca dan hafalkan. Oleh karena itu, untuk memudahkan dalam membaca dan mengingat suatu alamat IP dalam jaringan, IP Address sering ditulis sebagai 4 bilangan desimal yang masing-masing dipisahkan oleh sebuah titik. Setiap bilangan desimal tersebut merupakan nilai dari satu oktet (8 bit) IP Address, misalnya :
11000000.10101000.00000000.00000001
192 . 168 . 0 . 1
IP Address dapat dipisahkan menjadi dua bagian, yaitu host ID dan network ID. Host ID berfungsi untuk mengidentifikasi host dalam suatu jaringan. Sedangkan Network ID berfungsi untuk mengidentifikasikan suatu jaringan dari jaringan yang lain. Hal ini berarti seluruh host yang tersambung di dalam jaringan yang sama memiliki network ID yang sama pula. Sebagian dari bit-bit bagian awal dari IP Address merupakan network ID atau network number, sedangkan sisanya untuk host. Garis pemisah antara bagian network dan host tidak tetap (konstan), tergantung pada kelas network yang kita gunakan. Terdapat beberapa kelas IP Address yang digunakan dalam TCP/IP dalam suatu jaringan, yaitu kelas A, kelas B, kelas C, kelas D, dan kelas E.
B. Kelas-Kelas IP Address
a. Kelas A
Pada jaringan IP Address kelas A, bit pertama dari IP address tersebut adalah 0. Bit pertama dan 7 bit berikutnya (8 bit per¬tama) merupakan network ID, sedangkan 24 bit terakhir merupakan host ID. Maka pada kelas A hanya terdapat 128 network IP Address dengan jangkauan dari 0.xxx.xxx.xxx sampai 126.xxx.xxx.xxx.
b. Kelas B
Pada jaringan IP Address kelas B, 2 bit pertama dari IP address adalah 10. Dua bit ini dan bit berikutnya (16 bit pertama) merupakan network ID. Sedangkan 16 bit terakhir merupakan host ID. Maka pada kelas B terdapat 16384 network IP Address dengan jangkauan dari 128.0.xxx.xxx sampai 191.255.xxx.xxx.
c. Kelas C
Pada jaringan IP Address kelas C, 3 bit pertama dari IP Address adalah 110. Tiga bit ini dan 21 bit berikutnya (24 bit pertama) merupakan network ID. Sedangkan 8 bit terakhir merupakan host ID. Maka pada kelas C terdapat lebih dari 2 juta network IP Address dengan jangkauan dari 192.0.0.xxx sampai 223.255.255.xxx.
d. Kelas D
Pada jaringan IP Address kelas D, 4 bit pertama dari IP Address ini adalah 1 1 1 0. Sedangkan bit sisanya digunakan untuk grup host pada jaringan dengan range IP antara 224.0.0.0 – 239.255.255.255. IP Address Kelas D digunakan untuk multicasting, yaitu pemakaian aplikasi secara bersama-sama oleh sejumlah komputer. Multicasting berfungsi untuk mengirimkan informasi pada nomor host register. Host-host dikelompokkan dengan meregistrasi atau mendaftarkan dirinya kepada router lokal dengan menggunakan alamat multicast dari range alamat IP Address kelas D. Salah satu penggunaan multicast address pada internet saat ini adalah aplikasi real time video conference yang melibatkan lebih dari dua host (multipoint) dengan menggunakan Mbone (Multicast Backbone).
e. Kelas E
Pada jaringan IP Address kelas E, 4 bit pertama dari IP Address ini adalah 1 1 1 1. IP address kelas E mempunyai range antara 240.0.0.0 – 254.255.255.255. IP Address kelas E merupakan kelas IP address eksperimen yang dipersiapkan untuk penggunaan IP Address di masa yang akan datang.
2.10.1.8 IP Private Dan IP Public
Berdasarkan jenisnya IP address dibedakan menjadi 2 macam yaitu IP Private dan IP Public.
IP Private adalah suatu IP address yang digunakan oleh suatu organisasi yang diperuntukkan untuk jaringan lokal. Sehingga organisasi lain dari luar organisasi tersebut tidak dapat melakukan komunikasi dengan jaringan lokal tersebut. Contoh pemakaiannya adalah pada jaringan intranet. Sedangkan Range IP Private adalah sebagai berikut :
Kelas A : 10.0.0.0 – 10.255.255.255
Kelas B : 172.16.0.0 – 172.31.255.255
Kelas C : 192.168.0.0 – 192.168.255.255
IP Public adalah suatu IP address yang digunakan pada jaringan lokal oleh suatu organisasi dan organisasi lain dari luar organisasi tersebut dapat melakukan komunikasi langsung dengan jaringan lokal tersebut. Contoh pemakaiannya adalah pada jaringan internet. Sedangkan range dari IP Public : range IP address yang tidak termasuk dalam IP Private.
C. Subnetting
Subnetting adalah pembagian suatu kelompok alamat IP menjadi beberapa network ID lain dengan jumlah anggota jaringan yang lebih kecil, yang disebut subnet (subnetwork). Subnet Mask merupakan angka biner 32 bit yang digunakan untuk :
• Membedakan antara network ID dengan host ID.
• Menunjukkan letak suatu host, apakah host tersebut berada pada jaringan luar atau jaringan lokal.
Tujuan dalam melakukan subnetting ini adalah :
• Membagi satu kelas netwok atas sejumlah subnetwork dengan arti membagi suatu kelas jaringan menjadi bagian-bagian yang lebih kecil.
• Menempatkan suatu host, apakah berada dalam satu jaringan atau tidak.
• Untuk mengatasi masalah perbedaaan hardware dengan topologi fisik jaringan.
• Penggunaan IP Address yang lebih efisien.
Ada dua pendekatan dalam melakukan pembentukan subnet, yaitu :
1. Berdasarkan jumlah jaringan yang akan dibentuk.
2. Berdasarkan jumlah host yang dibentuk dalam jaringan.
Kedua-duanya akan dipakai untuk menentukan efisiensi penomoran IP dalam suatu lingkungan jaringan. Pada subnetmask seluruh bit yang berhubungan dengan host ID diset 0. Sedangkan bit yang berhubungan dengan network ID diset 1. Untuk menentukan suatu host berada pada jaringan luar atau pada jaringan lokal, kita dapat melakukan operasi AND antara subnet mask dengan IP Address asal dan IP Address tujuan, serta membandingkan hasilnya sehingga dapat diketahui ke mana arah tujuan dari paket IP tersebut. Jika kedua hasil operasi tersebut sama, maka host tujuan terletak di jaringan lokal dan paket IP dikirim langsung ke host tujuan. Jika hasilnya berbeda, maka host terletak di luar jaringan lokal, sehingga paket IP dikirim ke default router.
Posted by galih
Cara Sharing Printer di WINDOWS 7
Untuk PC yang terhubung printer
1. Buka Start >Device and Printers.

2. Klik kanan pada printer yang akan di share.
3. Pilih “Printer Properties”.
4. Pilih tab “Sharing”.
5. Contreng pada opsi “Share this printer”.
Setting di sisi PC Klien
1. Buka start>Devices and Printers
2. Setelah muncul jendela Device and Printers, klik “Add a printer” pada menu bagian atas.

3. Pilih “Add network, wireless, or Bluetooth printer”, lalu klik “Next”.

4. Jika komputer, printer, dan jaringan berjalan dengan baik, maka secara otomatis printer akan muncul di daftar.


5. Klik “Next”, “Next”, dan “Finish”.


1. Buka Start >Device and Printers.

2. Klik kanan pada printer yang akan di share.
3. Pilih “Printer Properties”.
4. Pilih tab “Sharing”.
5. Contreng pada opsi “Share this printer”.
Setting di sisi PC Klien
1. Buka start>Devices and Printers
2. Setelah muncul jendela Device and Printers, klik “Add a printer” pada menu bagian atas.

3. Pilih “Add network, wireless, or Bluetooth printer”, lalu klik “Next”.

4. Jika komputer, printer, dan jaringan berjalan dengan baik, maka secara otomatis printer akan muncul di daftar.

- Komputer yang punya printer harus menyala dan sudah membuat sharing printernya
- Printer juga harus dalam keadaan ON
- Jaringan yang di gunakan juga harus dalam keadaan baik (baik LAN, Wireless, maupun Bluetooth).



Posted by galih
Topologi Jaringan Komputer
Jenis-jenis Topologi Jaringan
Arsitektur topologi suatu bentuk koneksi secara fisik dalam
menghubungkan setiap node pada sebuah jaringan. Pada jaringan sederhana
local area network (LAN) dikenal 3 topologi yang paling sering digunakan
yaitu Topologi Bus, Start (Bintang) dan Ring (Cincin). Seiring waktu penggunaan berkembang topologi secara fisik dengan penggabungan dari 3 topologi tersebut diantaranya yaitu topologi hierarchical/Tree (Pohon), Extended Star, dan Mesh (Tak Beraturan).
Topologi Bus
Topologi Bus (topologi backbone) adalah topologi jaringan dengan
membentangkan kabel (coaxial) memanjang dengan kedua ujungnya ditutup
dimana sepanjang kabel terdapat node-node kemudian perangkat jaringan
dan komputer-komputer dihubungkan pada kabel tersebut menggunakan
T-Connector.

Ciri-Ciri Topologi Bus
- Teknologi lama yang umum digunakan karena sederhana dalam instalasi.
- Tidak butuh peralatan aktif dalam menghubungkan komputer.
- Menggunakan konektor BNC tipe T.
- Pada ujung kabel dipasang konektor 50ohm.
- Diperlukan repeater untuk jarak yang cukup jauh
- Discontinue Support.
Kelebihan Topologi Bus
- Hemat Kabel
- Layout kabel sangat sederhana
- Biaya instalasi relatif lebih murah
- Penambahan workstation baru mudah dilakukan tanpa mengganggu workstation yang lain.
Kekurangan Topologi Bus
- Sulit melakukan pelacakan masalah.
- Signal melewati kabel dalam dua arah dan mungkin terjadi collision (tabrakan pengiriman data).
- Problem terbesar pada saat kabel putus. Jika salah satu segmen kabel putus, maka seluruh jaringan akan terhenti dan komputer tidak dapat saling berkomunikasi.
Topologi Start (Bintang)
Topologi Start atau Bintang adalah topologi jaringan yang menyerupai
bentuk bintang dengan node ditengah sebuah alat concentrator (hub,
switch) sebagai pusat dihubungkan ke setiap station (komputer).
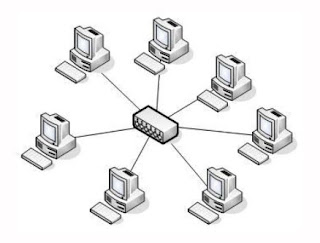
Ciri-ciri Topologi Start (Bintang)
- Akses kontrol terpusat, teriminal pusat bertindak sebagai pengatur dan juga pengendali komunikasi yang terjadi.
- Terminal yang lain melakukan komunikasi melalui terminal pusat.
- Menggunakan alat concentrator Hub, Switch, atau MAU (Multi Access Unit)
Kelebihan Topologi Start (Bintang)
- Tahan terhadap arus lalu lintas jaringan yang sibuk.
- Tingkat keamanan cukup tinggi.
- Penambahan ataupun pengurangan station dapat dilakukan dengan mudah.
- Kerusakan pada satu saluran tidak mempengaruhi saluran yang lain.
- Mudah dalam mendeteksi kerusakan dan kesalahan pengelolaan dalam jaringan
Kekurangan Topologi Start (Bintang)
- Jika Node tengah mengalami gangguan atau kerusakan maka rangkaian jaringan berhenti.
- Pemakaian kabel jaringan sangat banyak
- Jaringan sangat tergantung dari terminal pusat.
- Biaya pengadaan jaringan lebih mahal dari pada topologi bus dan ring.
- Peran HUB merupakan elemen kritis dan sangat sensitif perlu dijaga jangan sampai bermasalah, penambahan komputer bisa mempengaruhi kecepatan transfer data.
Topologi Ring (Cincin)
Topologi Ring (Cincin) merupakan pemetaan jaringan komputer yang
bentuknya seperti cincin yaitu bulatan melingkar berbentuk rangkaian
titik yang masing-masing terhubung ke dua titik lainnya dimana berperan
dalam menghubungkan semua komputer.

Ciri-ciri Topologi Ring (Cincin)
- Setiap terminal dalam Topologi Jaringan Ring adalah repeater yang mempu melakukan 3 fungsi yaitu Penyelipan data yaitu proses data dimasukkan kedalam saluran transmisi, penerimaan data yaitu proses terminal yang dituju telah mengambil data dari saluran, pemindahan data yaitu proses kiriman data diambil kembali oleh terminal pengirim karena tidak ada terminal yang menerimanya.
- Cincin berfungsi hampir sama dengan concentrator sebagai pusat berkumpul ujung kabel untuk setiap komputer terhubung.
Kelebihan Topologi Ring (Cincin)
- Hemat kabel jaringan.
- Tidak akan terjadi bentrokan atau tabrakan pengiriman data.
Kekurangan Topologi Ring (Cincin)
- Jika terjadi gangguan satu titik node mengakibatkan semua jaringan terganggu.
- Sulit mendeteksi gangguan dan kerusakan yang terjadi.
- Pengembangan jaringan agak kaku.
Topologi Extended Star
Topologi Extended Star merupakan pemetaan dalam menggambarkan jaringan
hasil pengembangan lanjutan dari topologi start (Bintang).

Ciri-ciri Topologi Extended Star
- Setiap node berkomunikasi langsung dengan sub node dan sub Node berkomunikasi dengan central node dan kembali lagi.
- Banyak penghubung melebihi kapasitas pada umumnya.
Kelebihan Topologi Extended Star
- Jika satu kabel sub node terputus maka sub node yang lain tidak terganggu.
Kekurangan Topologi Extended Star
- Bila Central node terputus maka semua node pada setiap sub node juga akan terputus.
- Tidak bisa menggunakan kabel yang lower grade.
Topologi Hierarchical/Tree (Pohon)
Topologi Hierarchical yang lebih umum dikenal dengan Topologi Tree
(Pohon) merupakan pengembangan dari topologi Bus dan juga topologi
Bintang dimana media transmisi satu kabel yang bercabang tetapi loop
tidak tertutup. Pada topologi Tree dimulai dari suatu titik (Headend)
dimana seperti topologi bintang dan dari situlah kemudian beberapa kabel
ditarik bercabang lalu pada setiap cabang terhubung ke beberapa
terminal dalam bentuk topologi Bus. Topologi Jaringan pohon juga sering
disebut dengan topologi jaringan bertingkat dengan beberapa tingkatan
simpul atau node.

Ciri-ciri Topologi Hierarchical/Tree (Pohon)
- Kombinasi antara topologi bintang dan topologi bus
Kelebihan Topologi Hierarchical/Tree (Pohon)
- Dapat membentuk kelompok yang dibutuhkan.
Kelemahan Topologi Hierarchical/Tree (Pohon)
- Bila simpul pada hirarki lebih tinggi tidak berfungsi atau bermasalah maka kelompok lain yang berada dibawahnya akan menjadi tidak efektif.
Topologi Mesh (Tak Beraturan)
Topologi Mesh adalah gambaran hubungan langsung antara perangkat satu
dengan perangkat lainnya dimana dibangun dengan memasang link diantara
station-station. Topologi Mesh merupakan topologi yang tidak beraturan
dan tidak memiliki aturan dalam koneksinya.

Ciri-ciri Topologi Mesh
- Perangkat berkomunikasi langsung dengan perangkat yang dituju (dedicated links).
- Tidak adanya perencanaan awal ketika membangun suatu jaringan komputer.
Kelebihan Topologi Mesh
- Data dapat langsung dikirimkan ke komputer tujuan tanpa melalui komputer lainnya.
- Bila terjadi gangguan koneksi maka gangguan tidak akan mempengaruhi koneksi dengan yang lainnya.
- Privacy dan juga secutiry lebih terjamin karena komunikasi hanya terjadi antara dua komputer saja dan tidak bisa diakses oleh kompute yang lainnya.
- Identifikasi permasalahan jaringan lebih mudah.
Kekurangan Topologi Mesh
- Butuh banyak kabel dan juga port input output.
- Installasi dan juga konfigurasi lebih sulit.
- Memerlukan space yang lebih besar.
Posted by galih
Jaringan Komputer
Jaringan
komputer adalah sebuah kumpulan komputer, printer dan peralatan lainnya yang
terhubung dalam satu kesatuan. Informasi dan data bergerak melalui kabel-kabel
atau tanpa kabel sehingga memungkinkan pengguna jaringan komputer dapat saling
bertukar dokumen dan data, mencetak pada printer yang sama dan
bersama-sama menggunakan hardware/software yang terhubung dengan
jaringan. Setiap komputer, printer atau periferal yang terhubung dengan
jaringan disebut node. Sebuah jaringan komputer dapat memiliki dua, puluhan,
ribuan atau bahkan jutaan node.
SEJARAH JARINGAN KOMPUTER
Konsep jaringan komputer lahir pada tahun 1940-an di Amerika dari sebuah proyek
pengembangan komputer MODEL I di laboratorium Bell dan group riset Harvard
University yang dipimpin profesor H. Aiken. Pada mulanya proyek tersebut
hanyalah ingin memanfaatkan sebuah perangkat komputer yang harus dipakai
bersama. Untuk mengerjakan beberapa proses tanpa banyak membuang waktu kosong
dibuatlah proses beruntun (Batch Processing), sehingga beberapa program
bisa dijalankan dalam sebuah komputer dengan dengan kaidah antrian.
Ditahun 1950-an ketika jenis komputer mulai membesar sampai terciptanya super
komputer, maka sebuah komputer mesti melayani beberapa terminal (lihat Gambar
1) Untuk itu ditemukan konsep distribusi proses berdasarkan waktu yang dikenal
dengan nama TSS (Time Sharing System), maka untuk pertama kali bentuk
jaringan (network) komputer diaplikasikan. Pada sistem TSS beberapa
terminal terhubung secara seri ke sebuah host komputer. Dalam proses TSS mulai
nampak perpaduan teknologi komputer dan teknologi telekomunikasi yang pada
awalnya berkembang sendiri-sendiri.
Memasuki tahun
1970-an, setelah beban pekerjaan bertambah banyak dan harga perangkat komputer
besar mulai terasa sangat mahal, maka mulailah digunakan konsep proses
distribusi (Distributed Processing). Seperti pada Gambar 2, dalam proses
ini beberapa host komputer mengerjakan sebuah pekerjaan besar secara paralel
untuk melayani beberapa terminal yang tersambung secara seri disetiap host
komputer. Dala proses distribusi sudah mutlak diperlukan perpaduan yang
mendalam antara teknologi komputer dan telekomunikasi, karena selain proses
yang harus didistribusikan, semua host komputer wajib melayani
terminal-terminalnya dalam satu perintah dari komputer pusat.
Selanjutnya
ketika harga-harga komputer kecil sudah mulai menurun dan konsep proses
distribusi sudah matang, maka penggunaan komputer dan jaringannya sudah mulai
beragam dari mulai menangani proses bersama maupun komunikasi antar komputer (Peer
to Peer System) saja tanpa melalui komputer pusat. Untuk itu mulailah
berkembang teknologi jaringan lokal yang dikenal dengan sebutan LAN. Demikian
pula ketika Internet mulai diperkenalkan, maka sebagian besar LAN yang berdiri
sendiri mulai berhubungan dan terbentuklah jaringan raksasa WAN.
JENIS JARINGAN KOMPUTER
Secara umum
jaringan komputer dibagi atas lima jenis, yaitu;
1. Local Area Network (LAN)
Local Area Network (LAN), merupakan jaringan milik pribadi di dalam sebuah gedung atau kampus yang berukuran sampai beberapa kilometer. LAN seringkali digunakan untuk menghubungkan komputer-komputer pribadi dan workstation dalam kantor suatu perusahaan atau pabrik-pabrik untuk memakai bersama sumberdaya (misalnya printer) dan saling bertukar informasi.
2. Metropolitan Area Network (MAN)
Metropolitan Area Network (MAN), pada dasarnya merupakan versi LAN yang berukuran lebih besar dan biasanya menggunakan teknologi yang sama dengan LAN. MAN dapat mencakup kantor-kantor perusahaan yang letaknya berdekatan atau juga sebuah kota dan dapat dimanfaatkan untuk keperluan pribadi (swasta) atau umum. MAN mampu menunjang data dan suara, bahkan dapat berhubungan dengan jaringan televisi kabel.
3. Wide Area Network (WAN)
Wide Area Network (WAN), jangkauannya mencakup daerah geografis yang luas, seringkali mencakup sebuah negara bahkan benua. WAN terdiri dari kumpulan mesin-mesin yang bertujuan untuk menjalankan program-program (aplikasi) pemakai.
4. Internet
Sebenarnya terdapat banyak jaringan didunia ini, seringkali menggunakan perangkat keras dan perangkat lunak yang berbeda-beda. Orang yang terhubung ke jaringan sering berharap untuk bisa berkomunikasi dengan orang lain yang terhubung ke jaringan lainnya. Keinginan seperti ini memerlukan hubungan antar jaringan yang seringkali tidak kampatibel dan berbeda. Biasanya untuk melakukan hal ini diperlukan sebuah mesin yang disebut gateway guna melakukan hubungan dan melaksanakan terjemahan yang diperlukan, baik perangkat keras maupun perangkat lunaknya. Kumpulan jaringan yang terinterkoneksi inilah yang disebut dengan internet.
5. Jaringan Tanpa Kabel
Jaringan tanpa kabel merupakan suatu solusi terhadap komunikasi yang tidak bisa dilakukan dengan jaringan yang menggunakan kabel. Misalnya orang yang ingin mendapat informasi atau melakukan komunikasi walaupun sedang berada diatas mobil atau pesawat terbang, maka mutlak jaringan tanpa kabel diperlukan karena koneksi kabel tidaklah mungkin dibuat di dalam mobil atau pesawat. Saat ini jaringan tanpa kabel sudah marak digunakan dengan memanfaatkan jasa satelit dan mampu memberikan kecepatan akses yang lebih cepat dibandingkan dengan jaringan yang menggunakan kabel.
1. Local Area Network (LAN)
Local Area Network (LAN), merupakan jaringan milik pribadi di dalam sebuah gedung atau kampus yang berukuran sampai beberapa kilometer. LAN seringkali digunakan untuk menghubungkan komputer-komputer pribadi dan workstation dalam kantor suatu perusahaan atau pabrik-pabrik untuk memakai bersama sumberdaya (misalnya printer) dan saling bertukar informasi.
2. Metropolitan Area Network (MAN)
Metropolitan Area Network (MAN), pada dasarnya merupakan versi LAN yang berukuran lebih besar dan biasanya menggunakan teknologi yang sama dengan LAN. MAN dapat mencakup kantor-kantor perusahaan yang letaknya berdekatan atau juga sebuah kota dan dapat dimanfaatkan untuk keperluan pribadi (swasta) atau umum. MAN mampu menunjang data dan suara, bahkan dapat berhubungan dengan jaringan televisi kabel.
3. Wide Area Network (WAN)
Wide Area Network (WAN), jangkauannya mencakup daerah geografis yang luas, seringkali mencakup sebuah negara bahkan benua. WAN terdiri dari kumpulan mesin-mesin yang bertujuan untuk menjalankan program-program (aplikasi) pemakai.
4. Internet
Sebenarnya terdapat banyak jaringan didunia ini, seringkali menggunakan perangkat keras dan perangkat lunak yang berbeda-beda. Orang yang terhubung ke jaringan sering berharap untuk bisa berkomunikasi dengan orang lain yang terhubung ke jaringan lainnya. Keinginan seperti ini memerlukan hubungan antar jaringan yang seringkali tidak kampatibel dan berbeda. Biasanya untuk melakukan hal ini diperlukan sebuah mesin yang disebut gateway guna melakukan hubungan dan melaksanakan terjemahan yang diperlukan, baik perangkat keras maupun perangkat lunaknya. Kumpulan jaringan yang terinterkoneksi inilah yang disebut dengan internet.
5. Jaringan Tanpa Kabel
Jaringan tanpa kabel merupakan suatu solusi terhadap komunikasi yang tidak bisa dilakukan dengan jaringan yang menggunakan kabel. Misalnya orang yang ingin mendapat informasi atau melakukan komunikasi walaupun sedang berada diatas mobil atau pesawat terbang, maka mutlak jaringan tanpa kabel diperlukan karena koneksi kabel tidaklah mungkin dibuat di dalam mobil atau pesawat. Saat ini jaringan tanpa kabel sudah marak digunakan dengan memanfaatkan jasa satelit dan mampu memberikan kecepatan akses yang lebih cepat dibandingkan dengan jaringan yang menggunakan kabel.
Untuk menyelenggarakan komunikasi berbagai macam vendor komputer diperlukan
sebuah aturan baku yang standar dan disetejui berbagai fihak. Seperti halnya
dua orang yang berlainan bangsa, maka untuk berkomunikasi memerlukan
penerjemah/interpreter atau satu bahasa yang dimengerti kedua belah fihak.
Dalam dunia komputer dan telekomunikasi interpreter identik dengan protokol.
Untuk itu maka badan dunia yang menangani masalah standarisasi ISO (International
Standardization Organization) membuat aturan baku yang dikenal dengan nama
model referensi OSI (Open System Interconnection). Dengan demikian
diharapkan semua vendor perangkat telekomunikasi haruslah berpedoman dengan
model referensi ini dalam mengembangkan protokolnya.
Model referensi OSI terdiri dari 7 lapisan, mulai dari lapisan fisik sampai
dengan aplikasi. Model referensi ini tidak hanya berguna untuk produk-produk
LAN saja, tetapi dalam membangung jaringan Internet sekalipun sangat
diperlukan. Hubungan antara model referensi OSI dengan protokol Internet bisa
dilihat dalam Tabel 1.
Tabel 1. Hubungan referensi model OSI dengan protokol
Internet
|
MODEL OSI
|
TCP/IP
|
PROTOKOL TCP/IP
|
|||
|
NO.
|
LAPISAN
|
NAMA PROTOKOL
|
KEGUNAAN
|
||
|
7
|
Aplikasi
|
Aplikasi
|
DHCP (Dynamic Host Configuration Protocol)
|
Protokol untuk distribusi IP pada jaringan dengan jumlah IP yang terbatas
|
|
|
DNS (Domain Name Server)
|
Data base nama domain mesin dan nomer IP
|
||||
|
FTP (File Transfer Protocol)
|
Protokol untuk transfer file
|
||||
|
HTTP (HyperText Transfer Protocol)
|
Protokol untuk transfer file HTML dan Web
|
||||
|
MIME (Multipurpose Internet Mail Extention)
|
Protokol untuk mengirim file binary dalam bentuk teks
|
||||
|
NNTP (Networ News Transfer Protocol)
|
Protokol untuk menerima dan mengirim newsgroup
|
||||
|
POP (Post Office Protocol)
|
Protokol untuk mengambil mail dari server
|
||||
|
SMB (Server Message Block)
|
Protokol untuk transfer berbagai server file DOS dan Windows
|
||||
|
6
|
Presentasi
|
SMTP (Simple Mail Transfer Protocol)
|
Protokol untuk pertukaran mail
|
||
|
SNMP (Simple Network Management Protocol)
|
Protokol untuk manejemen jaringan
|
||||
|
Telnet
|
Protokol untuk akses dari jarak jauh
|
||||
|
TFTP (Trivial FTP)
|
Protokol untuk transfer file
|
||||
|
5
|
Sessi
|
NETBIOS (Network Basic Input Output System)
|
BIOS jaringan standar
|
||
|
RPC (Remote Procedure Call)
|
Prosedur pemanggilan jarak jauh
|
||||
|
SOCKET
|
Input Output untuk network jenis BSD-UNIX
|
||||
|
4
|
Transport
|
Transport
|
TCP (Transmission Control Protocol)
|
Protokol pertukaran data berorientasi (connection oriented)
|
|
|
UDP (User Datagram Protocol)
|
Protokol pertukaran data non-orientasi (connectionless)
|
||||
|
3
|
Network
|
Internet
|
IP (Internet Protocol)
|
Protokol untuk menetapkan routing
|
|
|
RIP (Routing Information Protocol)
|
Protokol untuk memilih routing
|
||||
|
ARP (Address Resolution Protocol)
|
Protokol untuk mendapatkan informasi hardware dari nomer IP
|
||||
|
RARP (Reverse ARP)
|
Protokol untuk mendapatkan informasi nomer IP dari hardware
|
||||
|
2
|
Datalink
|
LLC
|
Network Interface
|
PPP (Point to Point Protocol)
|
Protokol untuk point ke point
|
|
SLIP (Serial Line Internet Protocol)
|
Protokol dengan menggunakan sambungan serial
|
||||
|
MAC
|
Ethernet, FDDI, ISDN, ATM
|
||||
|
1
|
Fisik
|
||||
Standarisasi
masalah jaringan tidak hanya dilakukan oleh ISO saja, tetapi juga
diselenggarakan oleh badan dunia lainnya seperti ITU (International
Telecommunication Union), ANSI (American National Standard Institute),
NCITS (National Committee for Information Technology Standardization),
bahkan juga oleh lembaga asosiasi profesi IEEE (Institute of Electrical and
Electronics Engineers) dan ATM-Forum di Amerika. Pada prakteknya bahkan
vendor-vendor produk LAN bahkan memakai standar yang dihasilkan IEEE. Kita bisa
lihat misalnya badan pekerja yang dibentuk oleh IEEE yang banyak membuat
standarisasi peralatan telekomunikasi seperti yang tertera pada Tabel 2.
Tabel 2. Badan pekerja di IEEE
|
WORKING GROUP
|
BENTUK KEGIATAN
|
|
IEEE802.1
|
Standarisasi
interface lapisan atas HILI (High Level Interface) dan Data Link termasuk
MAC
(Medium Access Control) dan LLC (Logical Link Control)
|
|
IEEE802.2
|
Standarisasi
lapisan LLC
|
|
IEEE802.3
|
Standarisasi
lapisan MAC untuk CSMA/CD (10Base5, 10Base2, 10BaseT, dll.)
|
|
IEEE802.4
|
Standarisasi
lapisan MAC untuk Token Bus
|
|
IEEE802.5
|
Standarisasi
lapisan MAC untuk Token Ring
|
|
IEEE802.6
|
Standarisasi
lapisan MAC untuk MAN-DQDB (Metropolitan Area Network-Distributed
Queue
Dual Bus.)
|
|
IEEE802.7
|
Grup
pendukung BTAG (Broadband Technical Advisory Group) pada LAN
|
|
IEEE802.8
|
Grup
pendukung FOTAG (Fiber Optic Technical Advisory Group.)
|
|
IEEE802.9
|
Standarisasi
ISDN (Integrated Services Digital Network) dan IS (Integrated Services ) LAN
|
|
IEEE802.10
|
Standarisasi
masalah pengamanan jaringan (LAN Security.)
|
|
IEEE802.11
|
Standarisasi
masalah wireless LAN dan CSMA/CD bersama IEEE802.3
|
|
IEEE802.12
|
Standarisasi
masalah 100VG-AnyLAN
|
|
IEEE802.14
|
Standarisasi
masalah protocol CATV
|
Posted by galih



